1. yum을 이용해서 아파치(apache), php, mysql을 설치
$ yum install httpd mysql mysql-server php php-mysql
2. 아파치 설치 확인
# 아파치 시작
$ service httpd start
# 80포트 방화벽 허용
$ iptables -I INPUT -p tcp --dport 80 -j ACCEPT
# iptable 저장 및 재실행
$ /etc/init.d/iptables save
$ /etc/init.d/iptables restart브라우저로 접속했을 때, 해당 페이지가 나오면 설치 완료!
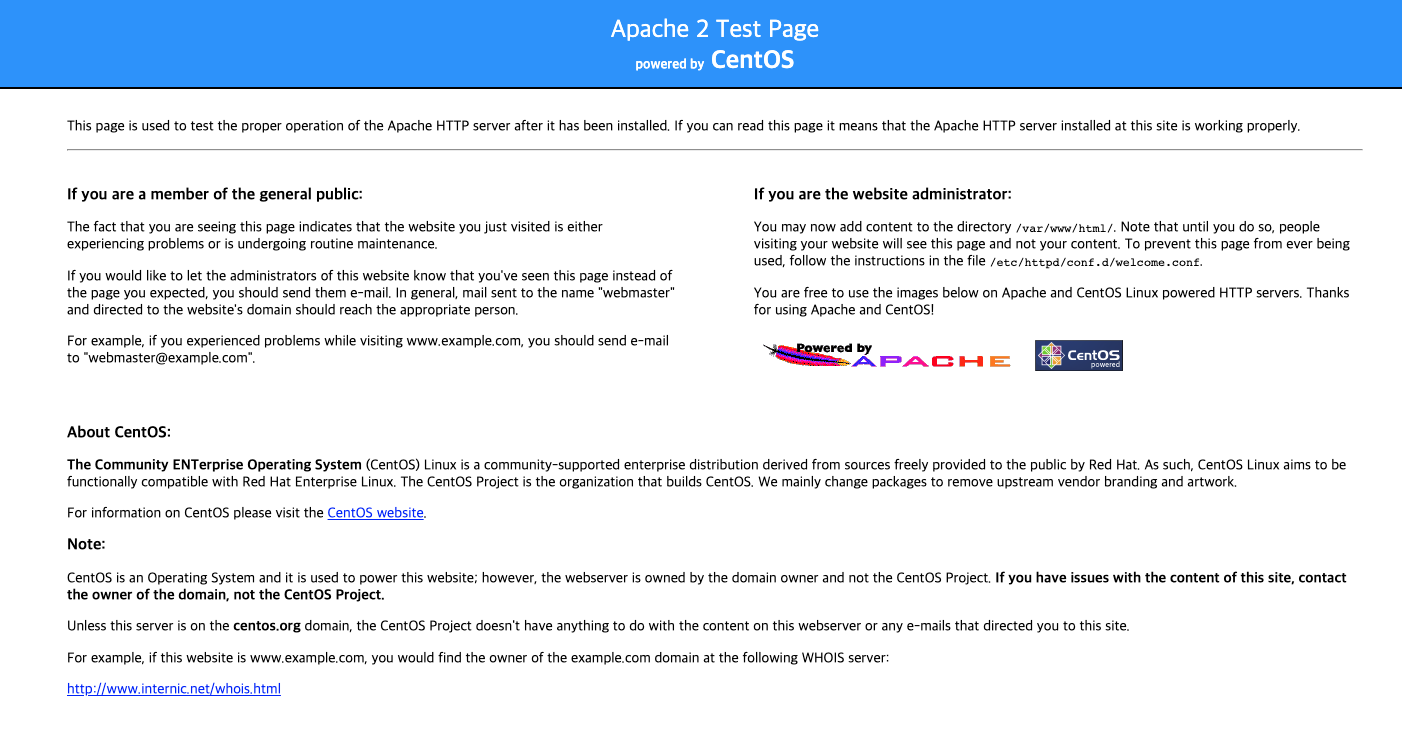
3. mysql 설치 확인
mysql 설치가 잘 되었는지 확인해보기 위해서 mysql DB에 접속해서 root 계정 비밀번호를 바꿔보자.
# mysql 구동
$ service mysqld start
# mysql 접속
$ mysql -u root -p
Enter password : (비밀번호가 없으므로 그냥 엔터키 치면 된다)
# mysql root 비밀번호 변경
> update user set password=password('your_password') where user='root';
> flush privileges;
> quit;
# 다시 접속
$ mysql -u root -p
Enter password : (방금 설정한 비밀번호 입력 후, 엔터)
4. php 설치 확인
/var/www/html 경로에 index.php 파일을 생성하여,
# 루트 경로로 이동
$ cd /var/www/html
# vi 편집기를 이용하여 Hello, World! 문자열 출력
$ vi index.php
index.php 파일은 아래와 같다.
<?php
echo "Hello, World!";
?>브라우저로 다시 접속해보면 아까 나왔던 아파치 화면이 아닌 'Hello, World!'가 출력된다.
5. php와 mysql 연동하기
/var/www/html경로에 db.php 파일을 생성하여,
# 루트 경로로 이동
$ cd /var/www/html
# vi 편집기를 이용하여 mysql 접속 정보와 함께 쿼리 적용
$ vi db.php
db.php 파일은 아래와 같다.
<?php
$db = new mysqli("localhost", "root", "your_password", "test");
if ($db->connect_errno) die("Connect failed: ".$db->connect_error);
$result = $db->query("show databases;");
echo "<xmp>";
while ($row = $result->fetch_object()) print_r($row);
echo "</xmp>";
$result->close();
$db->close();
?>php 구문에 mysql 접속 정보를 넣어서 현재 생성되어 있는 database 이름을 출력하는 코드이다. 별도로 추가한 mysql 계정이 없기 때문에 root 계정 정보를 넣었다. 연동이 잘 되었다면 기본적으로 생성되어 있는 information_schema, mysql, test 가 출력 될 것이다.
'프로그래밍 > linux' 카테고리의 다른 글
| bash: scp: command not found (0) | 2021.03.16 |
|---|---|
| [linux] screen 사용하기 (screen 시작, 종료, #세션유지) (0) | 2020.11.20 |
| [linux] vimrc 설정 (vim install 부터 colorscheme 다운로드 받아서 적용하기) (0) | 2020.11.19 |
| [linux] bashrc color 적용하기 (0) | 2020.11.18 |
| [centos] adduser, sudo 권한 부여 (계정 추가하기) (0) | 2020.11.17 |